MQTTDevice Version 2
Was ist ein MQTTDevice?
MQTTDevice ist ein Arduino Sketch für die Module ESP8266 Wemos D1 mini. Damit ist es möglich eine Kommunikation zwischen einem MQTT Broker und einem ESP8266 herzustellen, um Sensoren und Aktoren mit CraftbeerPi (CBPi) zu steuern.
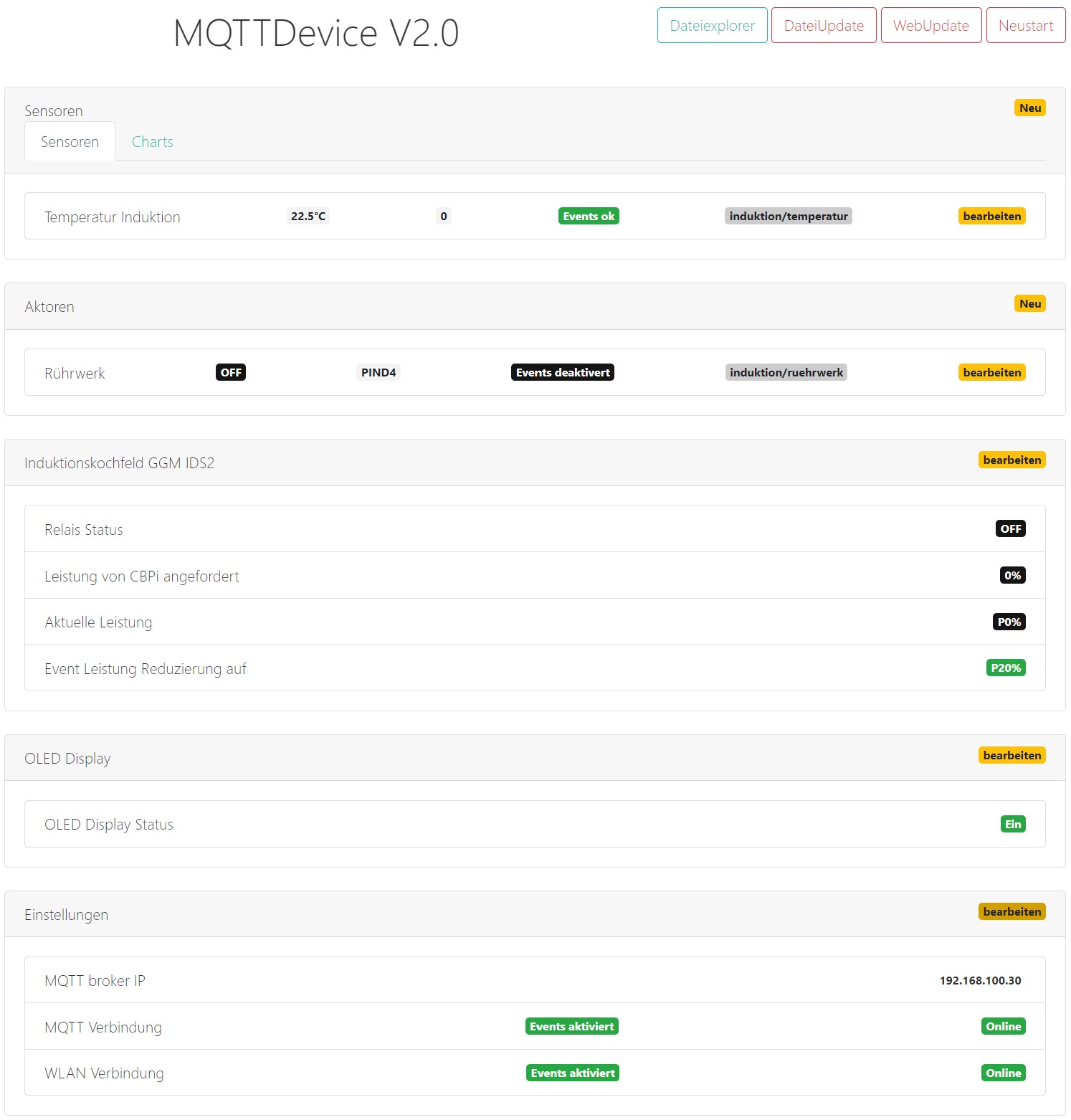
Was bietet diese Firmware?
- Ein Web Interface (WebIf) für die Konfiguration
- Sensoren (max 6)
- Suche nach angeschlossenen Sensoren basierend auf OneWire Adressen
- Das Leseintervall der Sensordaten und das Offset sind konfigurierbar (in Sek)
- Aktoren (max 8)
- PIN Auswahl (GPIO)
- PINs in Verwendung werden ausgeblendet
- Invertierte GPIO
- Power Percentage: Es werden Werte zwischen 0 und 100% gesendet. Das ESP8266 “pulses” mit einem Zyklus von 1000ms
- Induktionskochfeld
- das Induktionskochfeld GGM IDS2 kann direkt gesteuert werden
- OLED Display Integration
- WebUpdate Firmware
- mDNS Support
- Update Firmware und SPIFFS über Datei Upload
- Event handling
- Brautag Visualisierung mit Grafana
- Dateiexplorer
Dieses Projekt wurde im hobbybrauer Forum gestartet und dient dem Informationsaustausch. Forum: https://hobbybrauer.de/forum/viewtopic.php?f=58&t=23509
Installation
Die Installation unterteilt sich in drei Schritte:
- Installation RaspberryPi und CraftbeerPi3
- Installation Plugin für CraftbeerPi3
- Installation MQTTDevice
Die Installation und Konfiguration von CraftbeerPi3 ist hier beschrieben: https://github.com/Manuel83/craftbeerpi3
Die Installation und Konfiguration von RaspberryPi ist in vielen guten Anleitungen im Internet verfügbar.
Die Kommunikation zwischen CraftbeerPi und MQTTDevice findet über WLAN statt. Sensoren senden Temperaturwerte an CraftbeerPi und CraftbeerPi sendet Befehle (bspw. schalte Rührwerk ein/aus) an Aktoren. Für diese Kommunikation wird das Protokoll MQTT verwendet. Das Protokoll MQTT benötigt eine zentrale Vermittlungsstelle: einen MQTT Broker.
MQTT Plugin CraftbeerPi3:
CraftbeerPi3 muss um ein Plugin erweitert werden: cbpi-mqttPub https://github.com/InnuendoPi/cbpi-mqttPub
Das Plugin basiert auf dem craftbeerPi3 MQTT Basis Plugin.
Vorbereitung auf dem RaspberryPi: Installation MQTT Broker
pip install paho-mqtt
sudo apt-get install mosquitto
Die zwei Anweisungen installieren auf dem RaspberryPi den MQTT Broker mosquitto. Der MQTT Broker dient als zentrale Vermittlungsstelle zwischen CraftbeerPi und MQTTDevices. CraftbeerPi3 kann über das Protokoll MQTT Daten von Sensoren empfangen und Anweisungen an Aktoren senden. Dafür benötigt CraftbeerPi3 das Plugin cbpi-mqttPub
Plugin herunterladen https://github.com/InnuendoPi/cbpi-mqttPub und in den Ordner cbpi-mqttPub auf dem RaspberryPi kopieren (..pi-home\craftbeerpi3\modules\plugins\cbpi-mqttPub).
CraftbeerPi3 muss nun einmal neu gestartet werden. Anschließend steht der Typ MQTT für Sensoren und Aktoren zur Verfügung
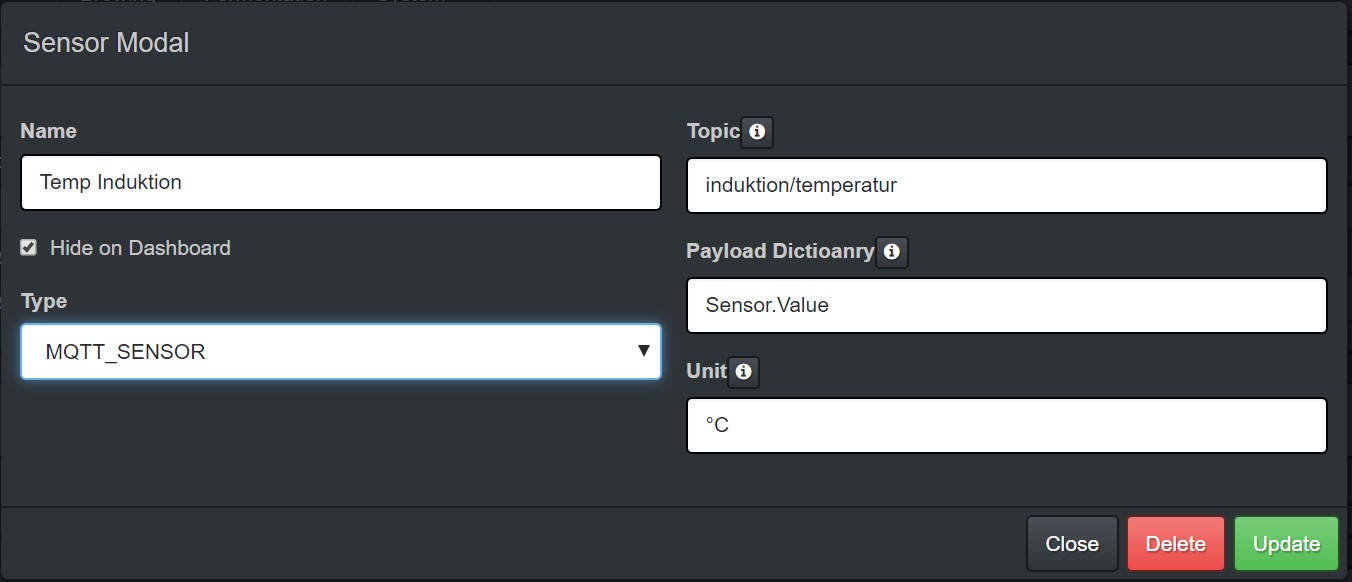
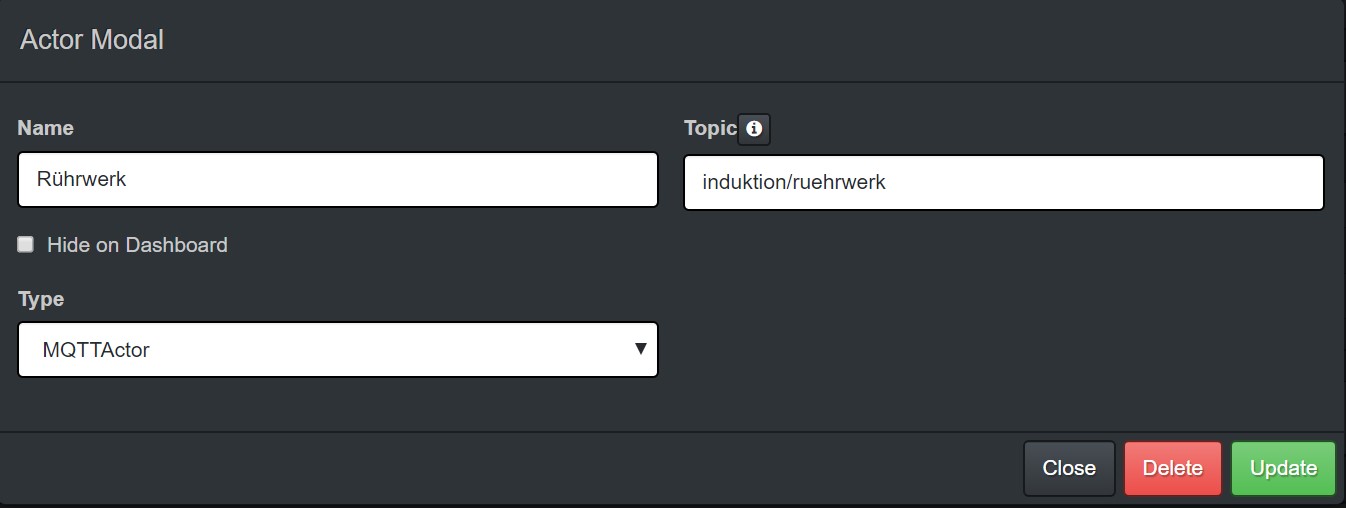
MQTT kommuniziert mit Topics. Jeder Sensor und jeder Aktor bekommt sein eigenes Topic für die Kommunikation. Auf den Bildern dargestellt ist ein CraftbeerPi3 Temperatur Sensor mit dem Namen Temp Induktion. CraftbeerPi3 liest Sensordaten aus dem Topic “induktion/temperatur”.
Analog zum Sensor sendet CraftbeerPi Befehle an den Aktor Rührwerk in das Topic “induktion/ruehrwerk”.
Diese zwei Topics werden nun beispielhaft auf dem MQTTDevice eingerichtet.
Hinweis 1: falls ein CraftbeerPi3 MQTT Plugin bereits vorhanden ist (bspw. die ältere Version cbpi-mqttCompressor), muss das Plugin ersetzt werden. Dazu die Version cbpi-mqttPub in den Plugins Ordner kopieren und den Ordner cbpi-mqttCompressor löschen.
Hinweis 2: wenn das Induktionskochfeld GGM IDS2 eingesetzt wird, sollte das CraftbberPi3 Plugin cbpi-PIDArduinoPowerOutput verwendet werden: https://github.com/InnuendoPi/cbpi-PIDArduinoPowerOutput Zur Konfiguration der PID Einstellungen ist das Plugin cbpi-PIDAutoTunePowerOutput https://github.com/InnuendoPi/cbpi_PIDAutoTunePowerOutput sehr hilfreich
MQTTDevice flashen:
Mit Hilfe von esptool.exe (https://github.com/igrr/esptool-ck/releases ) aus dem Ordner tools kann die Firmware auf das ESP Modul geladen werden. Das ESPTool ist für verschiedene Betriebssysteme verfügbar. ESPtool-ck Copyright (C) 2014 Christian Klippel ck@atelier-klippel.de. This code is licensed under GPL v2.
Unter Win10 wird der USB Treiber CH341SER benötigt: http://www.wch.cn/download/CH341SER_ZIP.html
Beispiel für ein ESP8266 Modul vom Typ Wemos D1 mini mit 4MB Flash verbunden mit COM3
-
Von github das Archiv Firmware.zip aus dem Ordner Tools herunterladen und irgendeinem Ordner entpacken
-
Das Archiv enthält das esptool zum Flashen, das Skript Flashen.cmd und die zwei Firmware Dateien
-
Doppelklick auf die Datei Flashen.cmd.
Die Firmware wird nun auf das MQTTDevice aufgespielt.
Das Skript Flashen verwendet COM3 als Anschluss für das MQTTDevice. Sollte COM3 nicht der richtige Anschluss für den Wemos D1 mini sein, muss im Skript Flashen.cmd an zwei Stellen COM3 durch den richtigen Anschluss ersetzt werden.
Nach dem Flashen startet das MQTTDevice im Access Point Modus mit dem Namen “ESP8266-xxxx” und der Adresse http://192.168.4.1
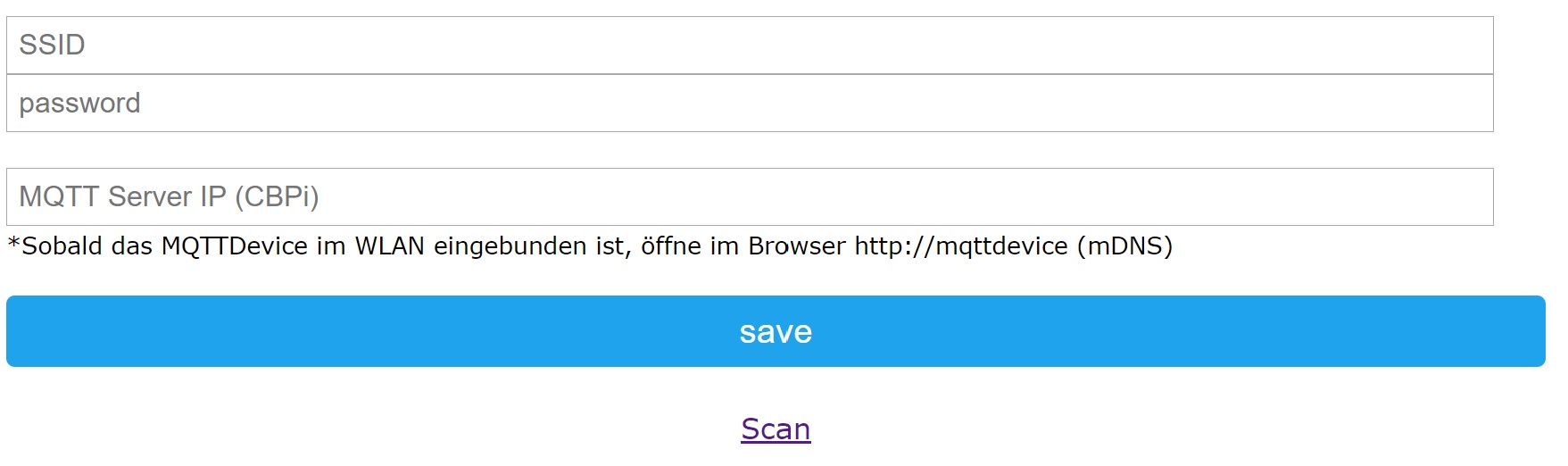
Das MQTTDevice muss nun mit dem WLAN verbunden werden und die IP Adresse vom MQTT Broker muss eingetragen werden. In diesem Beispiel wurde der MQTT Broker mosquitto auf dem RaspberryPi installiert. Es ist also die IP Adresse vom RaspberryPi (CraftbeerPi) einzugeben.
-
Der MQTT Sensor “Temp Induktion” und der MQTT Aktor “Rührwerk” werden nun auf dem MQTTDevice mit den identischen Topics angelegt:
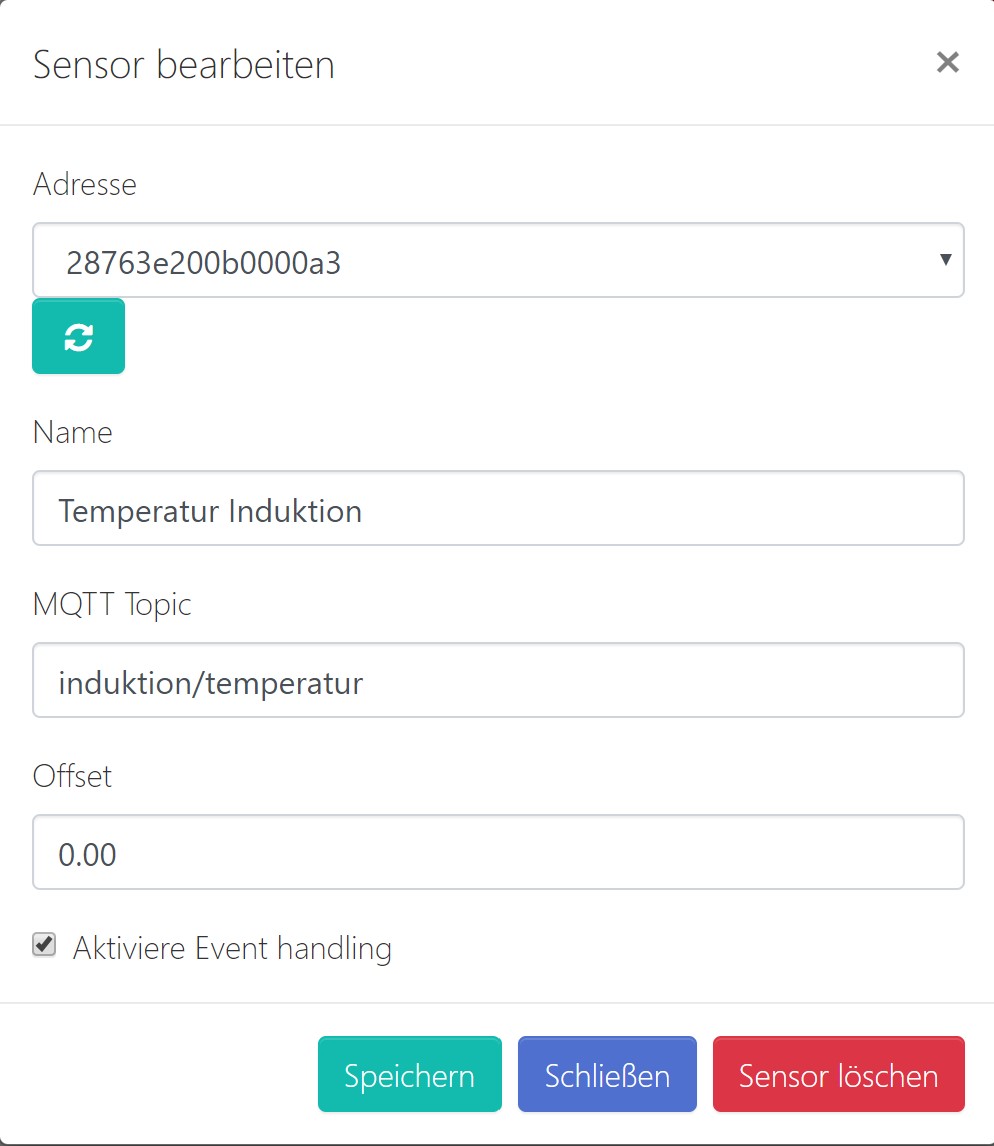
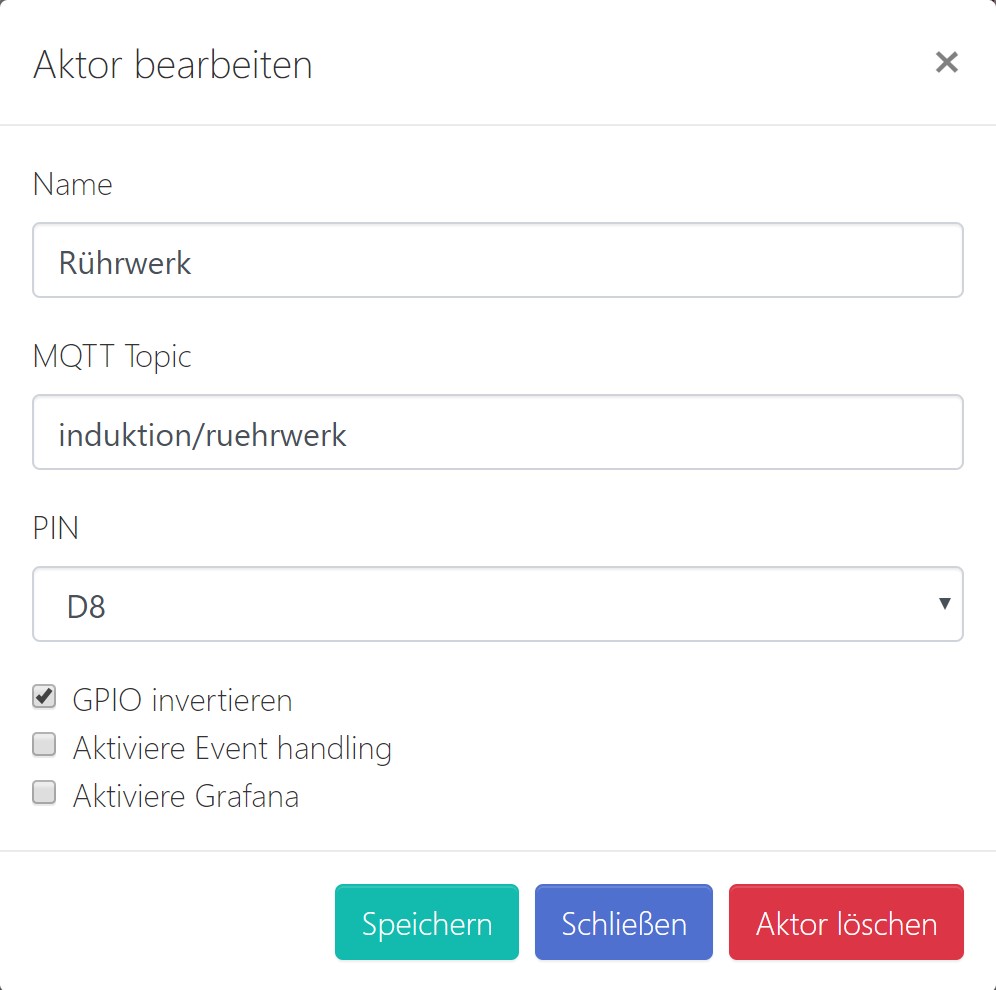
Der Sensor- oder Aktorname darf unterschiedlich sein. Mit diesen Schritten ist die beispielhafte Installation und Konfiguration von MQTT Sensoren und Aktoren abgeschlossen. Es können je MQTTDevice bis zu 6 Sensoren und 6 Aktoren eingerichtet werden. Es können (nahezu) beliebig viele MQTTDevices mit CraftbeerPi über MQTT verbunden werden. Sehr häufig werden zwei MQTTDevices verwendet:
MQTTDevice 1: Sud & Maische Kessel mit Temperatursensoren und Aktoren für Induktionskochfeld und Rührwerk
MQTTDevice 2: Nachguss und Pumpen mit Temperatursensoren und Aktoren für Heater, Pumpen, Heizstäbe, Ringheizelemente etc.
Es sind beliebige Kombinationen möglich. Weil die Kommunikation MQTT über Topics realisiert ist, muss bspw. ein Temperatursensor und ein Induktionskochfeld für ein CraftbeerPi Kettle nicht am gleichen MQTTDeivce konfiguriert sein.
Updates:
Die Firmware bietet zwei Möglichkeiten, um Updates sehr einfach einspielen zu können.
-
Update durch Dateiupload
Im Webbrowser die URL http://mqttdevice/update aufrufen oder im WebIf den Button “Update” -> “Upload” verwenden. Hier kann Firmware und das Filesystem SPIFFS aktualisiert werden. Wenn das Filesystem SPIFFS mit Dateiupload aktualisiert wird, wird die Konfigurationsdatei überschrieben. Siehe Backup und Restore.
-
WebUpdate
Im Webbrowser die URL http://mqttdevice aufrufen und die Funktion “Update” -> “WebUpdate” aufrufen. WebUpdate aktualisiert die Firmware, die index Datei und Zertifikate. Durch WebUpdate wird die Konfigurationsdatei nicht überschrieben.
Das WebUpdate kann je nach Internetverbindung ein paar Minuten dauern. Während des WebUpdates steht das Web Interface nicht zur Verfügung. Wenn nur eine sehr langsame Internetanbindung zur Verfügung steht, wird nach ca. 60 Sekunden die Meldung “Browser reagiert nicht” angezeigt. Bitte warten und das WebUpdate durchlaufen lassen.
Backup and Restore der Konfiguration:
Der Dateiexplorer ist erreichbar über den Webbrowser http://mqttdevice/edit
-
Backup
Auf die Datei config.txt klicken (li Mouse Taste) und aus dem PopUp Download auswählen.
-
Restore
Auf Datei auswählen klicken, die config.txt aus dem Backup auswählen und Upload anklicken
Unterstützte und getestete Hardware:
Getestete Hardware Stand 09.2020
| Anzahl | Link |
|---|---|
| ESP8266 D1 Mini | https://www.amazon.de/dp/B01N9RXGHY/ref=cm_sw_em_r_mt_dp_0KzyFbK6YG2BE |
| Relais Board 4 Kanal | https://www.amazon.de/dp/B078Q8S9S9/ref=cm_sw_em_r_mt_dp_PHzyFbSR1PKCH |
| Relais Board 1 Kanal | https://www.amazon.de/dp/B07CNR7K9B/ref=cm_sw_em_r_mt_dp_FIzyFbKXXYE0H |
| OLED Display 1.3” | https://www.amazon.de/dp/B078J78R45/ref=cm_sw_em_r_mt_dp_5FzyFbS1ABDDM |
| Piezo Buzzer | https://www.amazon.de/dp/B07DPR4BTN/ref=cm_sw_em_r_mt_dp_aKzyFbJ0ZVK67 |
Die Links zu amazon sind rein informativ als Suchhilfe für allgemein bekannte Anbieter zu verstehen
Verwenden der Firmware
Die meisten Funktionen der Firmware sind selbsterklärend. Das Hinzufügen oder das Löschen von Sensoren und Aktoren wird daher hier nicht beschrieben.
Die Hauptfunktionen:
* Hinzufügen, editieren und löschen von Sensoren
* Auto reconnect MQTT
* Auto reconnect WLAN
* OLED Display optional konfigurieren
* System Einstellungen vollständig veränderbar
* Firmware und SPIFFS Updates über Dateiupload
* Firmware WebUpdate
* Filebrowser für einefaches Datei-Management (zB backup und restore config.json)
* DS18B20 Temperatur Offset - einfaches kalibrieren der Sensoren
Das Menü Enstellungen:
-
System
IP Adresse MQTT Server (CBPi):
Unter System wird der MQTT Broker eingetragen. In den allermeisten Fällen dürfte dies mosquitto auf dem CBPi sein. Wichtig: die Firmware MQTTDevice versucht permanent, mit dem MQTT Broker eine Verbindung aufzubauen. Wenn der MQTT Broker nicht verfügbar ist, beeinträchtigt das sehr stark Geschwindigkeit vom MQTTDevice (Web-Interface).
Piezo Buzzer:
Ein Piezo Buzzer kann nur an PIN D8 angeschlossen werden. Ein Piezo Buzzer ist optional. Die Firmware unterstützt 4 verschiedene Signale: ON, OFF, OK und ERROR
mDNS:
Ein mDNS Name kann anstelle der IP Adresse vom ESP8266 im Webbrowser verwendet werden (http://mDNSname). Der Name ist frei wählbar. Der mDNS Name muss im Netzwerk eindeutig sein und darf keine Leer- oder Sonderzeichen enthalten.
Grafana Einstellungen
Die Anbindung an Grafana, um einen Brautag graphisch darzustellen, ist optional. Die Eingabefelder sind selbsterklärend. Wird Grafana über die Checkbox aktiviert, benötigt das MQTTDevice zwingend einen Reboot.
Zur Konfiguration siehe Rubrik Visualisierung.
-
Intervalle
Unter Intervalle werden die Zeitabstände konfiguriert, mit denen festgelegt wird
- wie häufig Sensoren abgefragt werden und die Daten zum CBPi gesendet werden
- wie häufig Befehle für Aktoren / Induktion vom CBPi abgeholt werden
Mit diesen Intervallen kann die Performance vom Wemos verbessert werden. Die Standard Einstellung von 5 Sekunden für Umgebungen mit wenigen Sensoren und Aktoren geeignet. In Umgebungen mit vielen Sensoren und Aktoren wäre ein Intervall von 10 bis 30 Sekunden für den kleinen Wemos besser geeignet. Dies muss individuell ausprobiert werden.
-
Der Eventmanager
Der Eventmanager behandelt Ereignisse und Fehlverhalten. Das Behandeln von Fehlverhalten (Event handling) ist in der Standard Einstellung deaktiviert!
Was soll das MQTTDevice machen, wenn
- die WLAN Verbindung verloren geht
- der Kommunikation mit dem MQTT Server unterbrochen wird
- in Sensor plötzlich keine Temperaturdaten liefert
Ohne das Event handling macht der Wemos nichts automatisert. Der Zustand verbleibt unverändert.
Es gibt 4 Grundtypen von Ereignissen (Events), die automatisiert behandelt werden können: für Aktoren und für das Induktionkochfeld bei Sensorfehlern, sowie für Aktoren und das Induktionskochfeld bei MQTT Fehlern. Für diese 4 Typen werden Verzögerungen für das Event handling konfiguriert. Während der Verzögerung verbleibt der Zustand unverändert. Nach der Verzögerung kann das MQTTDevice den Zustand von Aktoren und Induktionskochfeld ändern. Die Verzögerungen werden unter Einstellungen -> EventManager konfiguriert:
- Verzögerung für Aktoren bevor ein Sensor ein Event auslöst.
- Verzögerung für das Induktionskochfeld bevor ein Sensor ein Event auslöst.
- Verzögerung bei MQTT Fehlern.
Die Standard Verzögerung für diese 3 Ereignisse beträgt 120 Sekunden.
Das MQTT Event handling kann grundsätzlich aktiviert oder für alle Aktoren und Induktionskochfeld deaktiviert werden. Wird das MQTT Event handling aktiviert, muss in den Einstellungen der Aktoren und für das Induktionskochfeld zusätzlich das Event handling aktiviert werden. So kann jedes Gerät individuell konfiguriert werden.
Auch jeder Sensor hat eine Eigenschaft Event handling. Wird für einen Sensor das Event handling aktiviert, so kann dieser Sensor bei einer Sensorstörung die Event Behandlung auslösen. Ein Sensor, der für das Event handling deaktiviert ist, kann dementsprechend keine Event Behandlung auslösen.
Die Szenarien für die Verwendung vom Event handling sind sehr vielfältig. Hier sind jeweils die Funktionen von Sensoren und Aktoren individuell zu unterscheiden. Zwei Beispiele zur Erläuterung:
Beispiel 1: Wenn der MQTT Broker unerwartet die Verbindung beendet, dann
- wird automatisch versucht die Verbindung wieder aufzubauen, völlig unabhängig von den Einstellungen Event handling.
- die konfigurierte Verzögerung wird abgewartet, bevor ein Aktor automatisch ausgeschaltet wird
- das Induktionsfeld kann auf eine niedrigere Leistung gesetzt werden (von 100% auf 20%), um die Temperatur zu halten
Beispiel 2: Wenn ein Temeratursensor beim Brauen einen Fehler meldet, bspw. der Stecker löst sich und der Sensor meldet “Unplugged”, dann
- wird automatisch versucht, in den nächsten Zyklen brauchbare Messwerte vom Sensor zu erhalten.
- die konfigurierte Verzögerung wird abgewartet.
- nach Ablauf der Verzögerung kann ein Aktor Rührwerk am Sudkessel weiterlaufen: das Event handling für diesen Aktor ist deaktiviert.
- ein Aktor Heater (verbunden mit einem SSR) kann abgeschaltet werden: das Event handling für diesen Aktor ist aktiviert.
- ein Aktor Pumpe kann abgeschaltet werden: das Event handling für den Aktor Pumpe ist aktiviert.
Beispiel 2 bei komplett deaktiviertem Event handling würde bedeuten, dass CBPi an den Aktor Heater 100% Leistung zum Aufheizen sendet.
Die Reihenfolge beim Event handling ist grundsätzlich
- WLAN Fehler
- MQTT Fehler
- Sensor Fehler
-
Restore
Über das Menü Restore kann der Wemos gelöscht werden. Zur Auswahl stehen
- WLAN Einstellungen löschen
- Alle Einstellungen löschen (WLAN und Konfiguration)
Das OLED Display:
Diese Firmware unterstützt OLED Display monochrom 128x64 I2C 1.3” SH1106 und mit einer kleinen Anpassung am Quellcode das OLED Display monochrom 128x64 I2C 0.96” SSD1306.
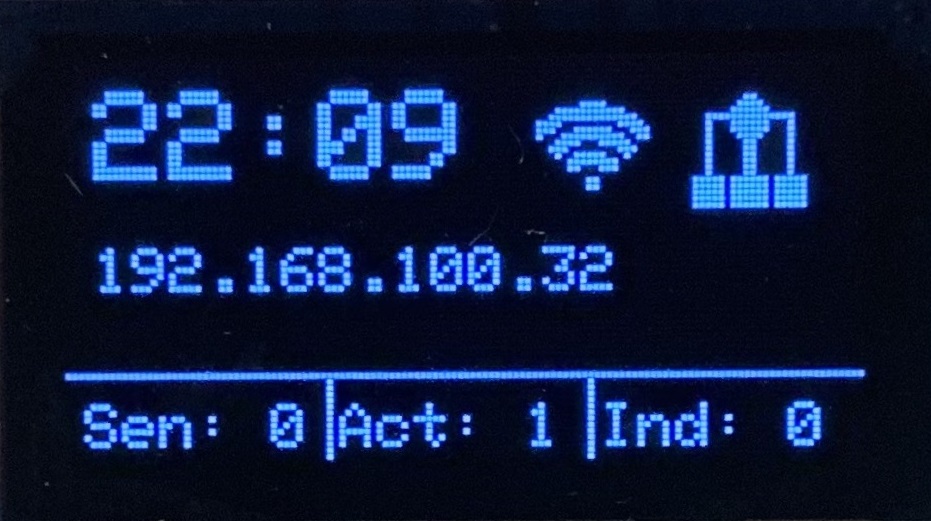
Das Display kann über das WebIf konfiguriert werden. Wenn das Display aktiviert wird, sind die PINS D1 (SDL) und D2 (SDA) belegt. Auf dem Display werden Sensoren, Aktoren und Induktion mit ihren aktuellen Werten dargestellt. Dabei bedeutet “S1 78 | A2 100 | I off”
- Sensor 1 meldet eine Temperatur von 78°C
- Aktor 2 hat einen Powerlevel von 100%
- Induktion ist ausgeschaltet (oder nicht konfiguriert)
Mit jeder Aktualisierung Display wandert die Anzeige auf den nächsten Sensor bzw. Aktor. Im Beispiel wäre das S2 und A3.
Anschluss ESP8266 D1 Mini an ein AZ-Delivery 1.3” i2c 128x64 OLED Display (Verwendung aller Information auf eigene Gefahr!)
- VCC -> 3.3V
- GND -> GND
- SCL -> D1
- SDA -> D2
Benötigte Bibliothek für das OLED 1.3 SH1106:
Die folgende Bibliothek muss heruntergeladen und in das libraries Verzeichnis kopiert werden: https://github.com/InnuendoPi/Adafruit_SH1106
Anpassungen für OLED Display mit SSD1306 Chip:
Anschließend müssen im Quellcode die Stellen SH1106 in SSD1306 geändert werden. Die entsprechenden Stellen enthalten bereits Anmerkungen: MQTTDevice2.ino 5_DISPLAY.ino und CONFIGFILE.ino
Die MQTTDevice Platine
Wichtiger Hinweis:
Die Platine ist aus einem Hobby-Projekt entstanden. Eine fertig bestückte Platine wird nicht angeboten. Das Projekt verfolgt keinerlei kommerzielle Absichten. Die hier geteilten Informationen stellen einen Entwicklungszustand dar und dienen der Weiterentwicklung sowie der Überprüfung, Korrektur und Verbesserung. Inhalte aus externen Links (bspw Forum hobbybrauer) und Angaben zu externen Inhalten (bspw. Artikel allgemein bekannter Anbieter) unterliegen den jeweiligen Rechten der Inhaber. Externe Inhalte sind ausschließlich als informative Starthilfe anzusehen.
Alle Informationen über die Platine sind rein informativ und können falsch sein. Verwendung dieser Informationen auf eigene Gefahr. Jegliche Haftung wird ausgeschlossen.


In diesem Projekt wurde eine Platine für das MQTTDevice entwickelt, um mit Klemmschraubblöcken eine einfache Anbindung an Sensoren, Aktoren und an das Induktionskochfeld GGM IDS2 zu bieten. Die Platine ist mit nur wenigen Bauteilen bestückt. Die Platine bietet folgende Vorteile:
- der Wemos D1 mini steckt auf einem Sockel und kann jederzeit abgenommen werden.
- alle GPIOs werden auf Schraubklemmen geführt.
- ein LevelShifter sorgt für 5V Steuerspannung an den Schraubklemmen GPIOs (Logic Level Converter).
- die Stromversorgung vom Wemos kann bei der Verwendung einer GGM IDS2 direkt vom Induktionskochfeld genutzt werden.
- Temperatursensoren DS18B20 fest an D3 können direkt an die Schraubklemmen angeschlossen werden.
- ein optionales OLED Display kann über den Jumper J1 und J2 über D1 (SDL) und D2 (SDA J2) angebunden werden.
- PIN D4 kann wahlweise per Jumper J3 an den Display Port oder über den LevelShifter an D4 geführt werden.
- PIN D8 ist ohne LevelShifter auf D8 (3V3) geführt.
- Spannungsversorgung 5V über Schraubklemme
Einstellung der Jumper:
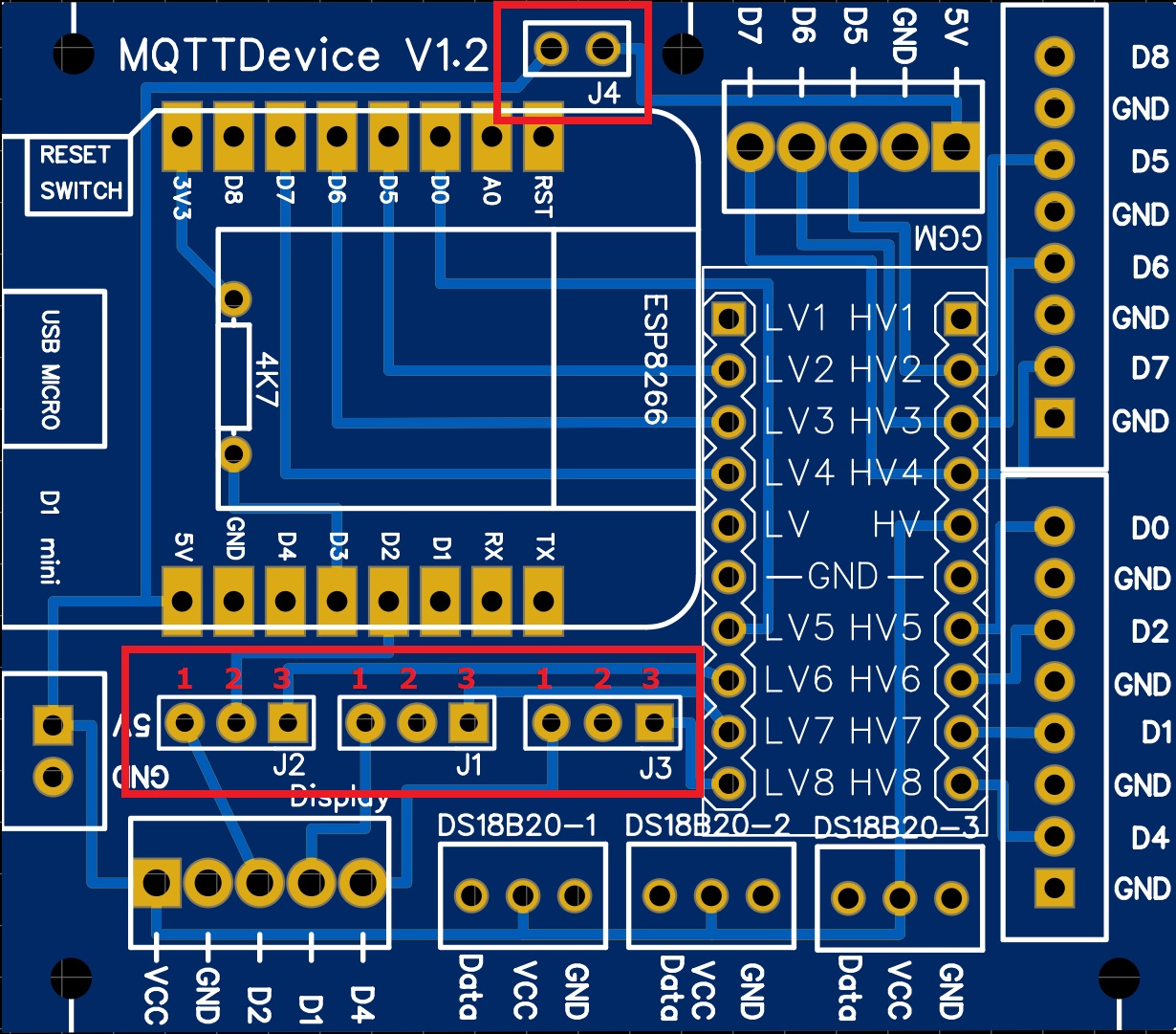
Auf der Platine befinden sich 4 Steckbrücken (Jumper)
- Jumper J1: PIN D1
- In der Stellung 1-2 wird D1 zum Anschluss Display geführt (SDL)
- In der Stellung 2-3 wird D1 über den LevelShifter zum Anschluss D1 geführt
- Jumper J2: PIN D2
- In der Stellung 1-2 wird D2 zum Anschluss Display geführt (SDA)
- In der Stellung 2-3 wird D2 über den LevelShifter zum Anschluss D2 geführt
- Jumper J3: PIN D4
- In der Stellung 1-2 wird D4 zum Anschluss Display als D4 ggfs. für ein TFT geführt
- In der Stellung 2-3 wird D4 über den LevelShifter zum Anschluss D4 geführt
- Jumper J4: 5V Stromanschluss von GGM IDS2
- Wenn der Jumper gebrückt ist, wird die Stromzufuhr 5V vom Induktionskochfeld (JST-HX Buchse) verwendet
- Wenn der Jumper nicht gesetzt ist, benötigt der Wemos eine Stromzuführ über den 5V Anschluss Jumper J4 ist optional. Wird die GGM IDS2 nicht verwendet, kann die Steckbrück und Anschlussbuchse entfallen.
Wenn die Stromversorgung vom Induktionskochfeld bezogen wird (Jumper J4 gesetzt), darf keine Spannungsversorgung zusätzlich über den 5V Eingang angeschlossen werden. GPIO0, GPIO2 und GPIO15 bilden den Boot Mode für den Wemos D1 Mini ab. GPIO15 ist nicht über den LevelShifter verbunden und muss für den Flash Boot Mode auf Low stehen. GPIO0 und GPIO2 sind beim Flash Boot auf High
Das Platine Layout:
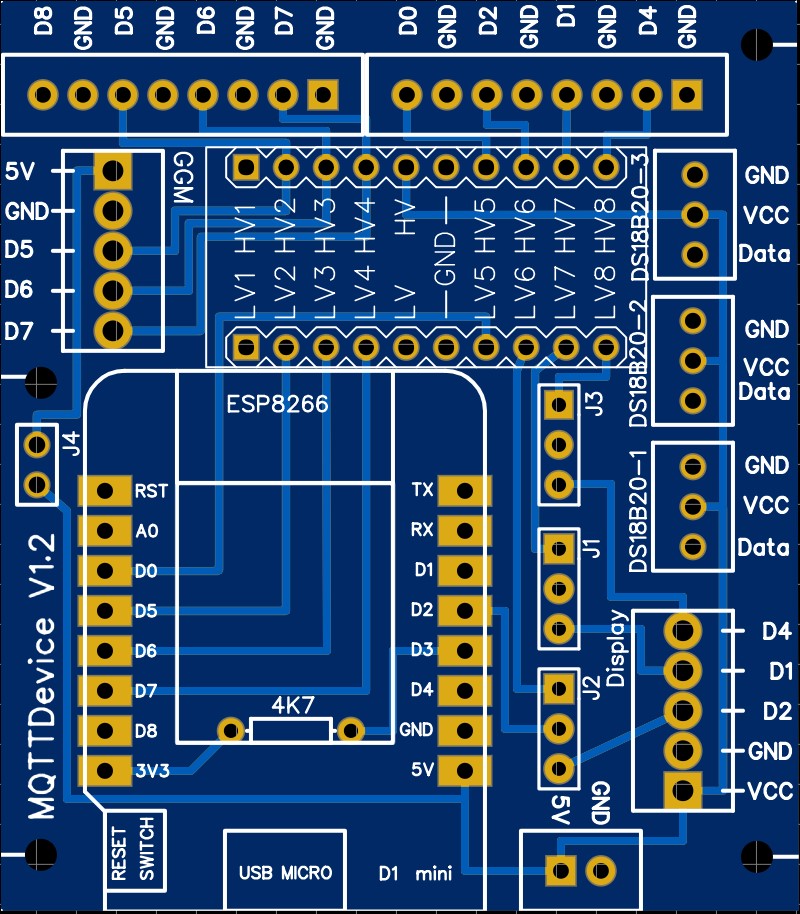
Im Ordner Info befindet sich eine EasyEDA Datei, mit deren Hilfe die Platine erstellt werden kann. Ebenfalls im Ordner Info befinden sich STL Dateien für einen 3D Druck MQTTDevice Gehäuse. Korrekturen, Verbesserungen und Weiterentwicklungen bitte teilen.
Platine Stückliste:
Folgende Bautteile werden benötigt:
| Anzahl | Artikel | ArtikelNr |
|---|---|---|
| 1 | Schraubklemmblock 2pol Rastermaß 2,54 | (Bsp voelkner S84366) |
| 3 | Schraubklemmblock 3pol Rastermaß 2,54 | (Bsp voelkner S84893) |
| 2 | Schraubklemmblock 5pol Rastermaß 2,54 | (Bsp voelkner S84806) |
| 2 | Schraubklemmblock 8pol Rastermaß 2,54 | (Bsp voelkner S84611) |
| 1 | JST-HX Buchse gewinkelt Rastermaß 2,54 | (Bsp voelkner D17526) |
| 1 | Stiftleiste einreihig Rastermaß 2,54 | (Bsp voelkner D19990) |
| 4 | Steckbrücken (Jumper) Rastermaß 2,54 | (Bsp voelkner S655251) |
| 1 | Widerstand 4,7kOhm | (Bsp voelkner S620751) |
| 1 | D1 mini NodeMcu ESP8266-12E mit Sockel | (Bsp amazon ASIN B01N9RXGHY) |
| 1 | LevelShifter 8 Kanal 5V 3.3V | (Bsp amazon ASIN B01MZ76GN5) |
amazon und voelkner sind rein informativ als Suchhilfe für allgemein bekannter Anbieter zu verstehen
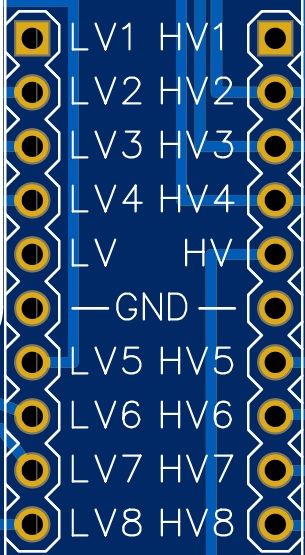
Bei der Auswahl LevelShifter (Logic Level Converter) muss zwingend die Belgung beachtet werden. Der LevelShifter muss im Eingang Low Voltage (LV) diese Reihenfolge haben:
LV1 - LV2 - LV3 - LV4 - LV (3V3) - Ground - LV5 - LV6 - LV7 - LV8
Platine Hinweise zum Aufbau:
Der Widerstand R 4.7kOhm für die Temperatursensoren DS18B20 wird unter dem Wemos D1 mini platziert. Deshalb muss der Wemos gesockelt werden. Die Sockel bieten zudem den Vorteil, dass der Wemos jederzeit von der Platine genommen werden kann, bspw. zum Flashen oder zum Testen. Die DS18B20 werden an VCC mit 5V versorgt. Dies stellt eine stabile Versorgung auch bei längeren Zuleitungen sicher. Der Widerstand ist von Data (PIN D3) gegen 3V3. Die JST-HX Buchse und die Steckbrücke J4 für das Induktionskochfeld sind optional.
Anschluss Induktionskochfeld
Die folgende Beschreibung löscht die Garantieansprüche für das Induktionskochfeld Verwendung dieser Anleitung auf eigene Gefahr
Das Induktionskochfeld vom Typ GGM IDS2 kann optional mit der Platine verbunden werden. Die GGM IDS2 wird mit einem externen Bedienteil geliefert. Wenn das Bedienteil geöffnet wird, kann die Kabelverbindung vom Bedienteil zum Induktionskochfeld entnommen werden. Dafür muss lediglich das Kabel aus der Buchse im Bedienteil abgezogen werden. Die exakt gleiche Buchse (JST-HX) befindet sich auf der MQTTDevice Platine.
Die Anschlüsse müssen über das Web Interface wie folgt konfiguriert werden:
- Weiß (Relais) ist fest verbunden mit PIN D7
- Gelb (Command Channel) ist fest verbunden mit Pin D6
- Blau (Backchannel) ist fest verbunden mit Pin D5
Eine separate Stromversorgung ist für das MQTTDevice bei Verwendung der GGM IDS2 nicht erforderlich.
Anschluss DS18B20
Es werden Temperatursensoren vom Typ DS18B20 mit 3 Anschlusskabeln (Data, VCC und GND) unterstützt. Temperatursensoren sind an D3 gebunden. Der notwendige Widerstand 4k7 gegen 3V3 ist auf der Platine vorgesehen. Die Spannungsversorgung der Temperatursensoren ist an 5V angebunden.
Anschluss Relaisboards
Relaisboards benötigen neben einem GPIO eine 5V Spannungsversorgung. 5V können an einem der drei Anschlüsse für die Temperatursensoren DS18B20 an VCC und GND abgegriffen werden.
Gehäuse
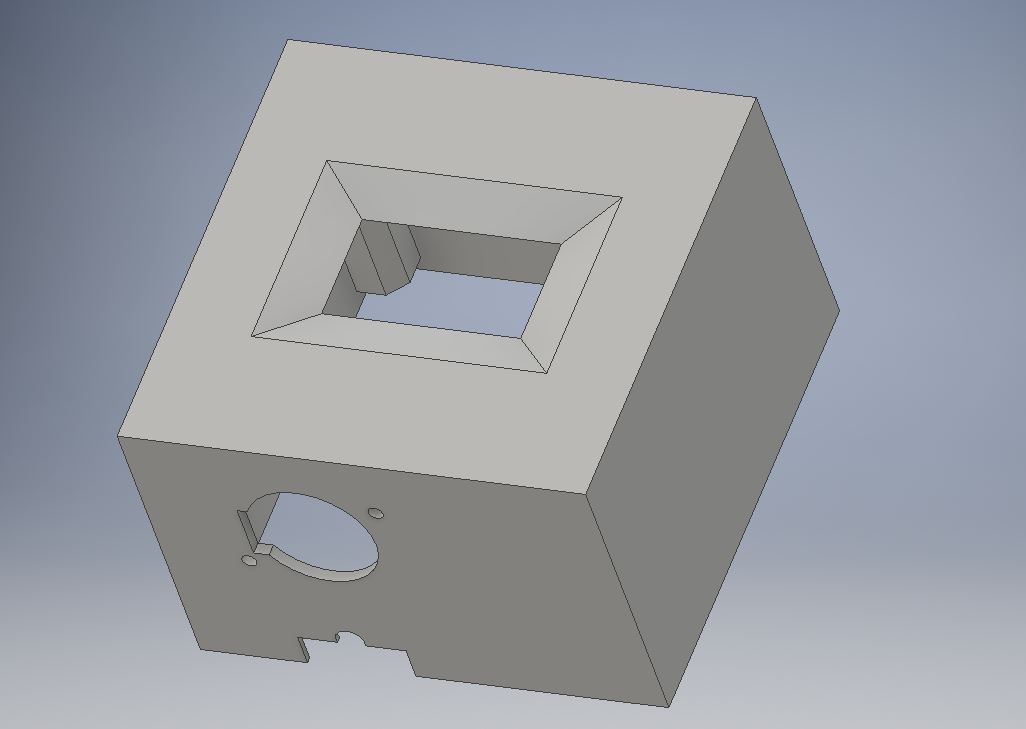
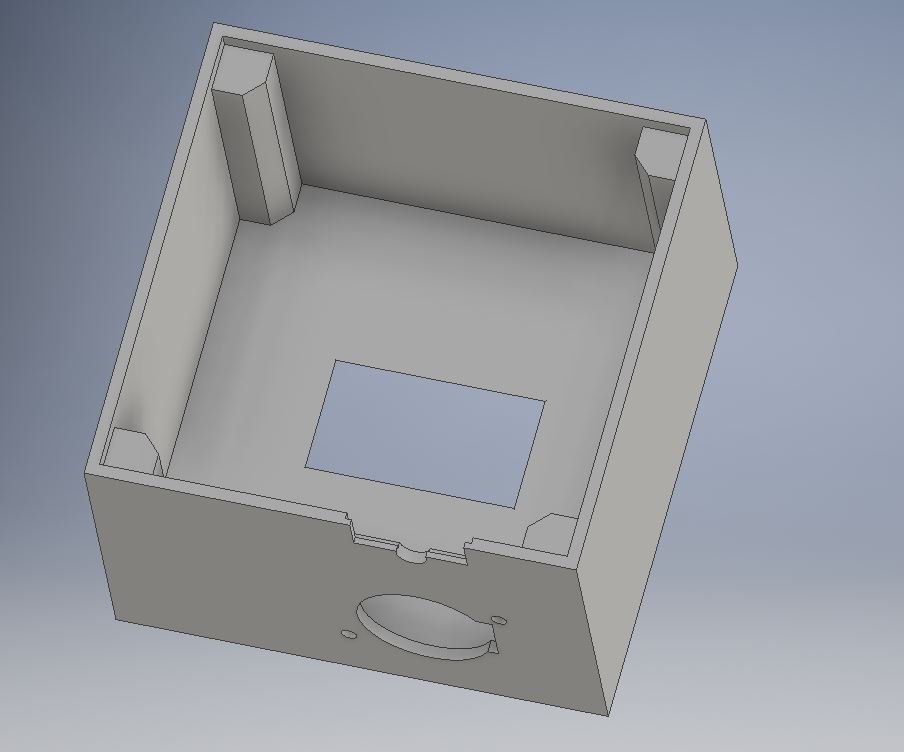
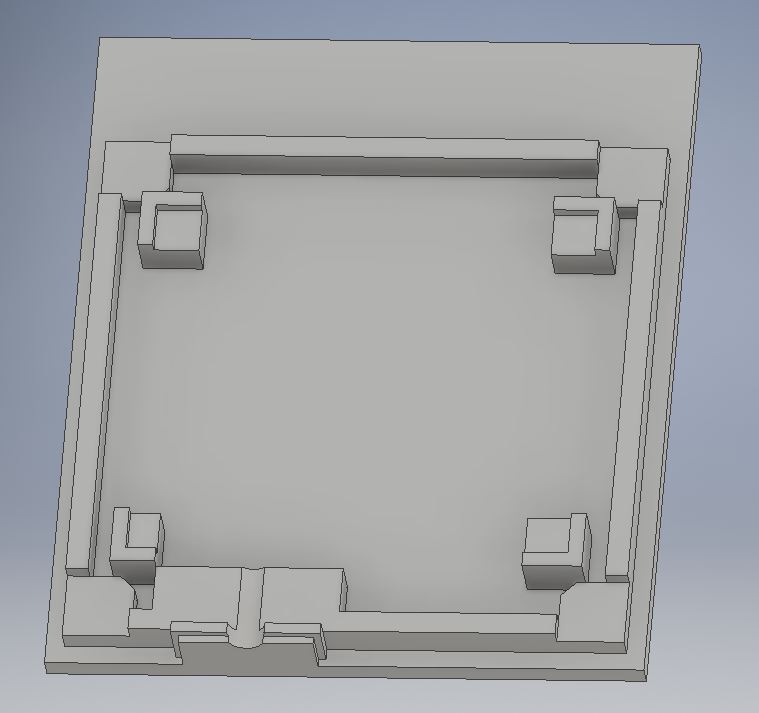
Die benötigten Dateien 3D Druck befinden sich im Ordner Info. Mit dem aktuellen Entwurf Gehäuse werden die Platine und das OLED Display in das Gehäuse verklebt.
Das Gehäuse ist mit Halteklammern zwischen Trägerplatte und Gehäusedeckel ausgestattet.
Visualisierung
Das MQTTDevice unterstützt die Visualisierung mit der OpenSource Grafana. Zum aktuellen Zeitpunkt wird die lokalen Installation unterstützt. In dieser Anleitung wird die Installation und Konfiguration auf einem RaspberryPi beschrieben. Als Datenbank wird InfluxDB verwendet.
Die Visualisierung ist eine optionale Möglichkeit, das Brauprotokoll mit einer graphischen Darstellung zu erweitern. Die Installation der Datenbank InfluxDB, der Visualisierung Grafana und deren Konfiguration ist für den normalen Betrieb nicht erforderlich.
Die Visualisierung bietet die Möglichkeit, einen Brautag optisch zu überprüfen. Mit Hilfe der Daten Ist-Temperatur und Soll-Temperatur sowie dem zugehörigen Powerlevel (Energie) zu einem beliebeigen Zeitpunkt während des Brauens, kann sehr leicht überprüft werden, ob bspw. die gewünschten Rasten korrekt angefahren und ob die Rasttemperaturen korrekt gehalten wurden.
Der Datenfluss: das CraftBeerPi3 Plugin cbpi-mqttPub sendet Kettle Informationen von CraftbeerPi3 über das Protokoll MQTT an den MQTTBroker mosquitto. Das MQTTDevice erhält diese Daten, wertet sie aus und schreibt in die Datenbank InfluxDB. Grafana stellt die Daten graphisch dar.
Mit der aktuelle Firmware können in Grafana bis zu 3 Kettles visualisiert werden. Jedes Kettle bekommt von CraftbeerPi eine eindeutige forlaufende Nummer. An dieser Kettle-Nummer (tag) hängen für jedes Kettle die zugehörigen Parameter
- aktuelle Temperatur vom Kettle-Sensor
- Zieltemperatur
- aktueller Powerlevel vom Kettle-Heater
Für jedes Kettle kann nun eine eigene Visualisierung erstellt werden oder in einer graphischen Darstellung alle 3 Kettles zusammengefasst werden. Ein Beispiel für ein Dashboard in Grafana ist im repository im Verzeichnis tools enthalten.
Konfiguration:
Unter den Systemeinstellungen im Tab System müssen die folge den Parameter konfiguriert werden:
-
Influx Datenbank Server IP
Die Adresse vom Datenbank Server ist im Format http:IP-Adresse:Port einzutragen. Der Standard Port lautet 8086
Beispiel: http://192.168.178.100:8086
Die Adresse vom Datenbank Server besteht immer aus dem Protokoll (http), der IP-Adresse oder Hostname, gefolgt von einem Doppelpunkt und einem Port.
-
Datenbank Name
Hier ist der Name der Datenbank in InfluxDB einzutragen
-
Benutzername und Password
Ist die Authentifizierung aktiviert mussen Benutzername und Password hinterlegt werden
Mit der Checkbox “Aktiviere Visualisierung Grafana” wird die Visualisierung aktiviert. Nun müssen die Aktoren für die Visualisierung ausgewählt werden. Geeignete Aktoren sind Heater oder das Induktionskochfeld, weil dieser Typ Aktoren mit einem Temperatursensor als “Kettle” in CraftbeerPi3 verbunden ist. Dem entsprechend sind Aktoren, wie bspw. Rührwerk oder Pumpen für die Visualisierung ungeeignet.
Mit diesen Einstellungen ist die Visualisierung betriebsbereit. Der Status für die Visualisierung lautet “betriebsbereit und pausiert”. Das MQTTDevice schreibt nicht permanent Daten in die Influx Datenbank. Nach dem Start oder Reset vom MQTTDevice ist die Visualisierung betriebsbereit und wartet auf ein Startsignal.
Über den Button “Visualisierung” im WebIf kann nun das Schreiben in die Datenbank gestartet bzw. gestoppt werden. Zusätzlich kann optional eine Sud-ID eingegeben werden. Diese Sud-ID wird in der InfluxDB als zusätzliche Markierung (tag) verwendet. Die Daten Temperatur, Zieltemperatur und Powerlevel befinden sich dann unter den tags “mqttdevice-status, sud-id”. Es empfiehlt sich für das tag Sud-ID eine eindeutige Bezeichnung zu verwenden, bsp. mit Datumsangabe.
Beispiel für eine Sud-ID: Helles-20200201
Maximal können 15 Zeichen für die Sud-ID eingegeben werden.
Vorgehensweise an einem Brautag:
An einem Brautag wird, wenn alle Vorbereitungen abgeschlossen sind, Craftbeerpi3 mit dem gewünschten Rezept gestartet. Das ist der Zeitpunkt, zu dem die Visualisierung - also das Schreiben von Daten in die Datenbank - mit einem Klick auf “Visualisierung starten” gestartet wird.
Wenn der Brauvorgang abgeschlossen ist, wird das Schreiben der Daten mit einem Klick auf “Visualisierung Stoppen” beendet.
Mit dieser Vorgehensweise beinhaltet die Visualisierung nur die relevanten Daten für den Brauvorgang. Zu beachten ist, dass die Visualisierung auch bei Reboot aktiv bleibt. Die Sud-ID wird in einer Datei gespeichert.
Installation Datenbank:
Installation der Datenbank InfluxDB:
Mit shh (bspw. Putty) anmelden und die folgenden Befehle ausführen
wget -qO- https://repos.influxdata.com/influxdb.key | sudo apt-key add -
source /etc/os-release
echo "deb https://repos.influxdata.com/debian $(lsb_release -cs) stable" | sudo tee /etc/apt/sources.list.d/influxdb.list
sudo apt update
sudo apt install -y influxdb
sudo systemctl unmask influxdb.service
sudo systemctl start influxdb.service
sudo systemctl enable influxdb.service
Die Datenbank InfluxDB ist mit diesen 6 Schritten installiert und startet automatisch bei jedem Neustart vom RaspberryPi.
Konfiguration Datenbank:
Datenbank und Benutzer einrichten:
Mit shh (bspw. Putty) anmelden und den folgenden Befehl ausführen
influx
Die folgenden Datenbank Befehle der Reihe nach eingeben. Das Password xxx durch ein eigenes Password ersetzen. Die Anführungstriche müssen bleiben!
CREATE DATABASE mqttdevice
CREATE USER pi WITH PASSWORD 'xxx' WITH ALL PRIVILEGES
Zugriff auf die Datenbank einrichten:
sudo nano /etc/influxdb/influxdb.conf
Mit der Tastenkombination Strg+W nach HTTP suchen. In diesem Abschnitt muss mindestens aktiviert werden:
enabled = true
bind-address = ":8086"
Diese zwei Einträge sind das Minimum. Es wird dringend empfohlen, eine Benutzer und Password Abfrage zu aktivieren. Die Änderung wird mit der Tastenkombination Strg+O gespeichert. Den Editor beenden mit Strg+X.
Abschließend muss die Datenbank neu gestartet werden:
sudo systemctl restart influxdb
Die Datenbank InfluxDB speichert alle Daten in der Standard Einstellung unendlich lange (autogen retention policy). Es empfiehlt sich, veraltete Daten automatisch zu löschen:
alter retention policy "autogen" on "mqttdevice" duration 52w1d replication 1 shard duration 1d default
Mit dieser Regel (Retention Policy) wird die Standard-Einstellung “behalte die Daten unendlich lange” geändert in “lösche Daten nach 52 Wochen” (52w) und aggregiere Daten nach einem Tag (1d) in einem Shard.
Installation Grafana:
Der erste Schritt ist das Grafana APT Repository hinzufügen:
wget -q -O - https://packages.grafana.com/gpg.key | sudo apt-key add -
echo "deb https://packages.grafana.com/oss/deb stable main" | sudo tee -a /etc/apt/sources.list.d/grafana.list
Nun kann Grafana installiert werden:
sudo apt-get update
sudo apt-get install -y grafana
Grafana automatisch bei Systemstart starten:
sudo systemctl enable grafana-server
sudo systemctl start grafana-server
Im Grafana Web Interface http://ip_rasberrypi:3000 muss nun abschließend nur noch die DataSource InfluxDB hinzugefügt werden. Nach der Anmeldung (default admin/admin) die Configuration (Zahnrad) öffenen. Im Tab Data Sources eine Data Source hinzufügen
- URL: http://ip_rasberrypi:8086
- Database: mqttdevice
- User: pi
- Password: xxx
- HTTP Method: POST
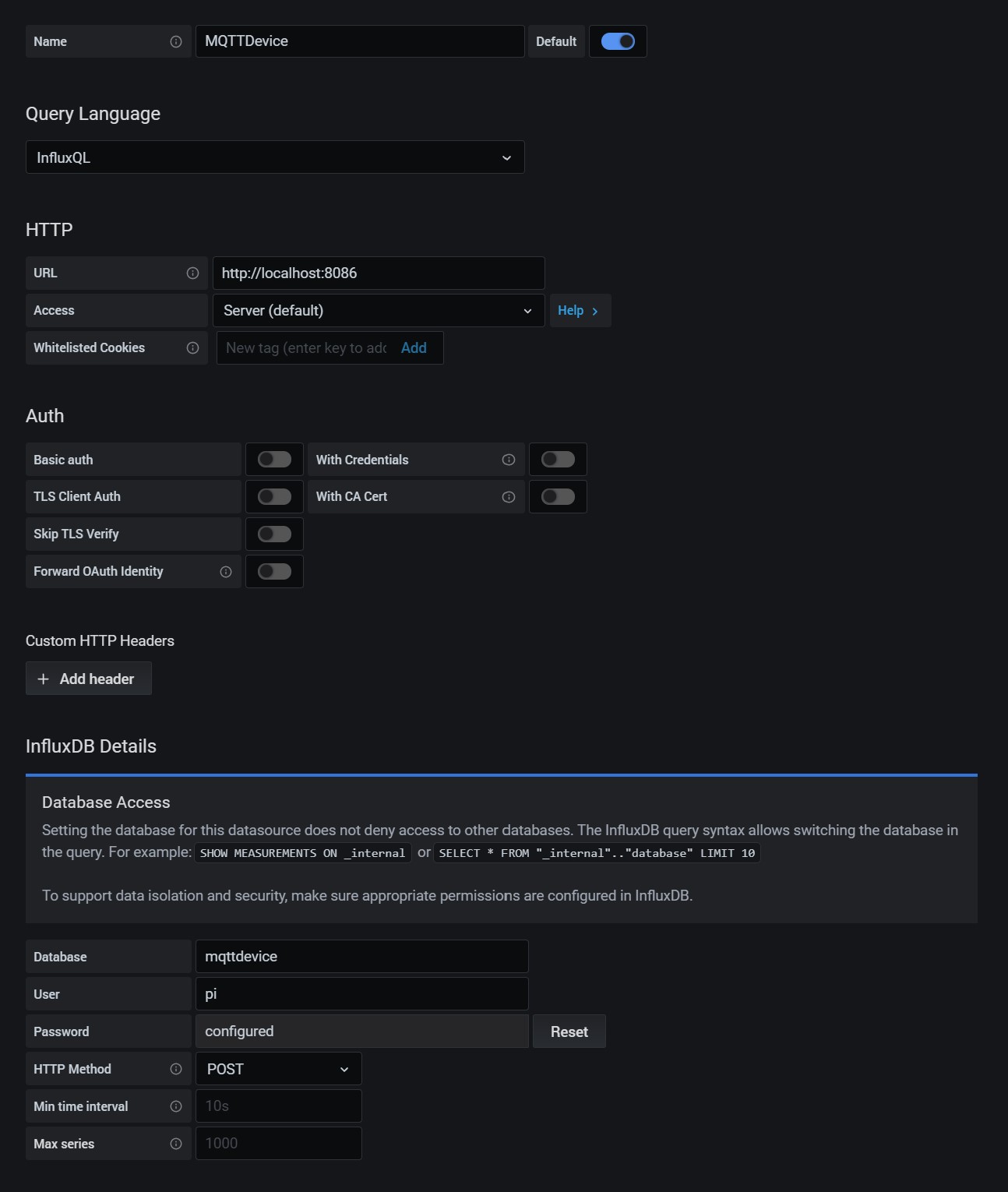
Mit “Save & Test” wird die Verbindung gespeichert und überprüft. Nun kann entweder das Beispiel-Dashboard MQTTDevice (Datei MQTTDevice Dashboard.json) aus dem Ordner Info in Grafana importiert oder ein eigenes Dashboard erstellt werden. Das Beispiel Dashboard kann über das Menü Dashboards im Tab Manage über den Button “Upload JSON file” importiert werden.